How Can We Help?
Initial Setup
Administration/Setup
To access administrative settings, select the “Setup” option in Administration. Within this section, you’ll find various tools for managing your HOA, including options for initial HOA configuration, user account creation, defining and allocating security roles, overseeing owner registrations, Email Blast and Website Builder
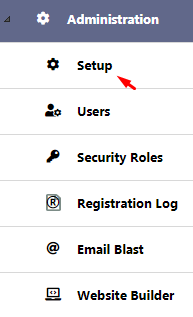
Organization Setup
Organization Name: Enter the official name of your HOA here.
Address: Provide the street address, city, state, and zip code for the HOA’s physical location or mailing address.
Contact Information: List the primary contact person’s name, phone number, and email address for the HOA.
You need to create a Stripe Account by clicking on the Stripe Button.
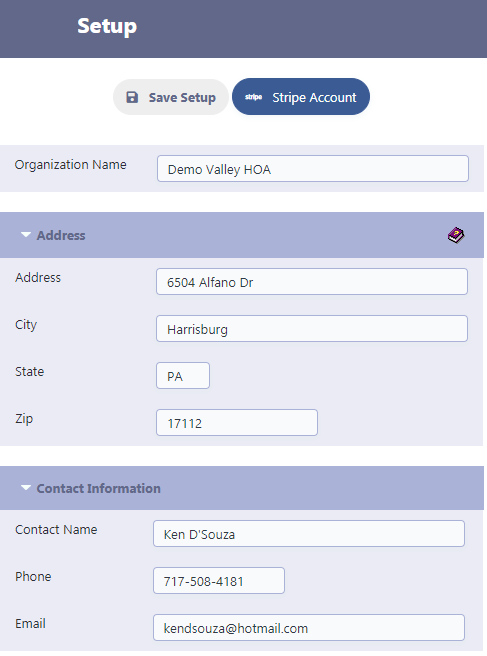
Financial Information
Before beginning the accounting and budgeting processes, it’s crucial to specify the correct financial year. For instance, if you’re currently in the 2020 accounting year but need to prepare the budget for 2021, you can temporarily adjust the financial year to 2021, complete the budgeting, and then revert to 2020 for ongoing accounting activities. The standard financial year duration spans from January 1st to December 31st.
The other fields represent the default accounts for various financial categories within your HOA’s financial system. These come pre-configured for convenience, but you have the flexibility to modify them to suit your HOA’s specific financial structure.
Financial Year: Select the current financial year for your HOA.
Primary Bank Account: Choose the bank account where HOA funds are managed.
Stripe Bank Account: If you’re using Stripe, select your Stripe account from the dropdown.
Assessment Fees Account: Specify the account used for tracking annual assessments.
Late Fee Account: Indicate where late fees are collected.
Stripe Fees Account: Choose the account for Stripe processing fees.
Outstanding Fees Account: Select the account for tracking unpaid dues. This setting will be used in the year end transition process.
Prepaid Fees Account: Choose where prepaid dues are recorded. This setting will be used in the year end transition process.
Net Profit Account
Use this column to link the Balance Sheet account that reflects your net profit or loss. By selecting the appropriate account in your Chart of Accounts (often an Equity or Liability account designated for tracking net income), you ensure that the Net Profit/Loss from your Income Statement is accurately displayed on the Balance Sheet.
Retained Earnings Account
Use this column to link the account that accumulates all prior years’ net income (or net loss), often referred to as Retained Earnings. Once an accounting period closes and year end transition process is run, any current year net profit or loss is added into this account. This ensures that your organization’s running total of historical profits or losses is accurately tracked from one fiscal year to the next.
Budget Year: The “Budget Year” column signifies the fiscal year associated with the planning or execution of the budget. For instance, during the fiscal year 2024, you have the capability to prepare the budget for the upcoming year, 2025, by assigning the budget year as 2025. This allocation ensures that the budget data for 2025 remains distinct and does not overlap with financial details from the current fiscal year or any previous ones.
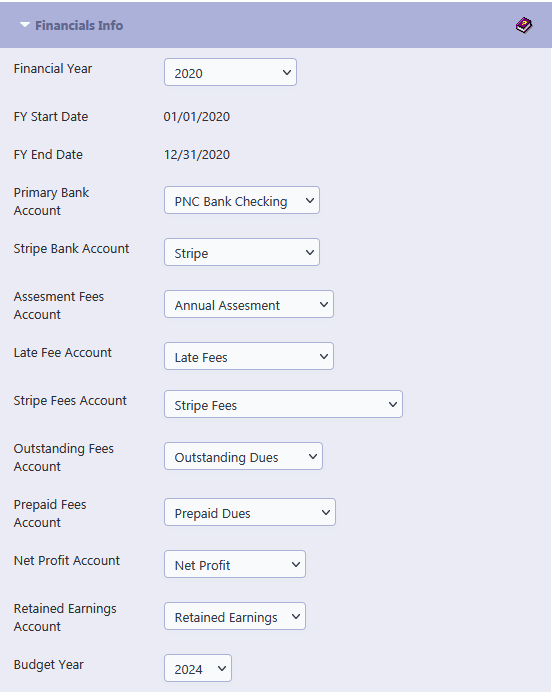
1120H Tax Form Information
EIN: Enter your HOA’s Employer Identification Number.
Date Association Formed: Specify the formation date of your HOA.
Organization Type: Select ‘Home Owner Association’ or the appropriate type for your organization.
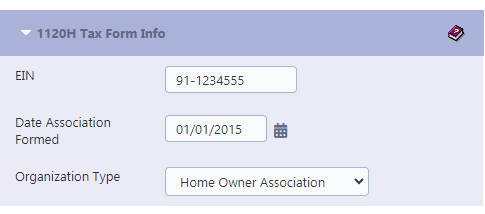
Payment Gateway
RunHOA integrates with Stripe as its payment processing platform, enabling the collection of dues via credit cards, debit cards, or electronic checks (ACH).
Click on the link below for the Stripe Account creation process.
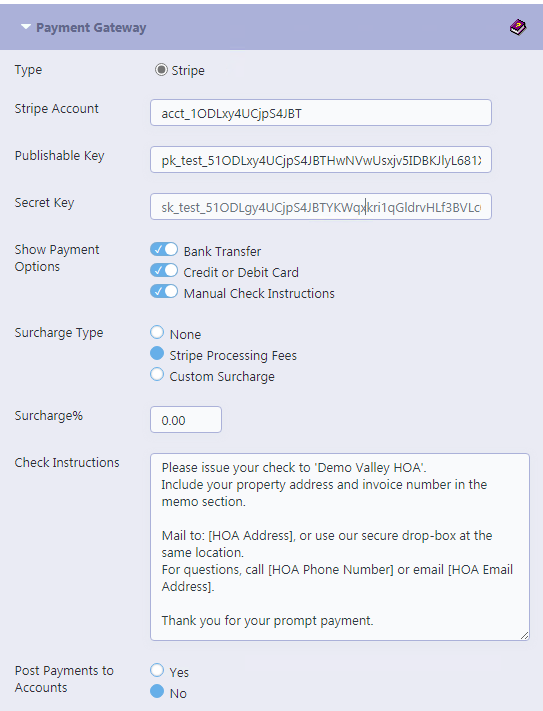
Type: Choose your payment processing service. (Stripe Only)
Stripe Account: Open your Stripe Account by following the Create Stripe Account link instructions and enter your Stripe account details including the Publishable Key and Secret Key.
Show Payment Options for HOA Owners:
This setting allows you to customize the payment methods that homeowners can use for their HOA dues or other payments. You can enable or disable the following options based on your HOAs preferences:
Bank Transfer: Homeowners can pay their dues directly from their bank accounts. This is often a lower-cost option for both the payer and the HOA. Stripe charges 0.8% of the total amount to be paid as processing fees for Bank Transfer payments, the max charge not to exceed $5.
Credit or Debit Card: This option allows payments via credit or debit cards. Stripe charges 2.9% + 0.30c of the total amount as processing fee.
Manual Check Instructions: If you prefer to receive payments by check, enabling this option will display instructions for check payments, guiding homeowners on how to write and send checks to the HOA.
By selecting the appropriate payment options, you provide flexibility to your community members and ensure the payment process aligns with your association’s financial operations.
Ensure that your Stripe account is properly integrated with RunHOA with the Stripe live keys for efficient and reliable payment processing for Card and Bank Transfers or you can turn them off if you are just collecting payments by check..
Surcharge Type:
This setting allows you to choose how to handle additional fees for processing payments:
None: Select this option if you do not wish to add any surcharge to transactions. Homeowners will pay only the invoice amount and any processing fees for Card or Bank Transfer payments will be absorbed by the HOA.
Stripe Processing Fees: When selected, this will automatically add Stripe’s standard processing fees to the payment amount. Stripe typically charges a fee for each transaction processed through their system. This surcharge covers the cost incurred by Stripe and ensures that your HOA receives the full payment amount.
Stripe’s processing fees for online credit card payments are set at 2.9% + $0.30 per successful transaction.
For ACH Direct Debit payments, there is a 0.8% fee, capped at $5.00, for standard settlement.
When you enable the Stripe Processing Fees option in RunHOA, the Stripe transaction fee is automatically added on top of the invoice total. This ensures your HOA receives the full invoiced amount in your bank account.
Let’s look at an example:
Suppose you apply an invoice for $100 to the unit. If the member chooses to pay online by credit card, they will be charged approximately $103.30. This amount includes the standard Stripe fee of 2.9% + $0.30.
Here’s how the calculation works:
(Invoice Amount + $0.30) / (1 – 0.029)
= (100 + 0.30) / 0.971
= 103.30
In this case, $100 is deposited into your HOA’s Stripe-connected bank account.
Custom Surcharge: Use this option if you have a different surcharge percentage you need to apply to the transactions. You will have to add the custom surcharge percentage in the custom surcharge% column,
Custom Surcharge%
Use this option if you have a different surcharge percentage you need to apply to the transactions instead of Stripe Processing fees.
This calculated amount based on the percentage will be incorporated into the total due at the time of online payment.
Note on Surcharge Calculations:
Please be aware that the addition of surcharge percentages, especially when involving typical credit card processing fees, may result in amounts that extend beyond two decimal places. This could lead to fractional cent discrepancies when the total surcharge amount is calculated. Our system rounds to the nearest cent as per standard financial practices. It’s important to consider this when setting your surcharge type & percentages to ensure transparency and accuracy in your financial reporting.
Check Instructions:
The instructions you provide here will guide homeowners on the correct procedure for issuing checks for their HOA dues or other payments. To ensure accuracy and efficient processing, consider including the following details:
Payee Information: Indicate exactly how the check should be made out, for example, Demo Valley HOA.
Memo Details: Request that homeowners include specific information in the memo section of the check, such as their property address and invoice number. This will help in easily matching payments to the correct account.
Mailing and Drop-off Instructions: Offer a mailing address for those who prefer to send checks via post. If you have a secure drop-box at a physical location, include instructions for its use as well.
Contact Information: Provide a phone number and email address for homeowners to reach out to if they have questions or need assistance with their payment.
Gratitude: A simple thank you message can acknowledge their attention to timely payments.
Remember to replace placeholders like HOA Address, HOA Phone Number, and HOA Email Address with your actual contact details. Providing comprehensive instructions helps prevent payment delays and administrative confusion.
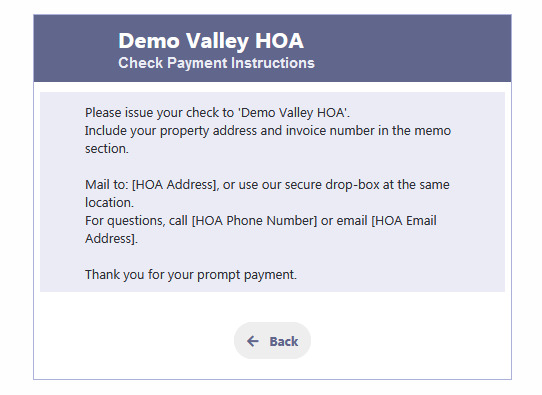
Post Payments to Accounts:
Decide whether to post payments directly to your accounts.
Select Yes , If Stripe payments received are to be posted directly to Accounts.
When Credit Card payments or Bank Transfers online payments are made for HOA Dues, a transaction for the Stripe Bank will be posted in Demo Valley HOA Accounts.
Administration Contact Setup
Set up contact information for various administrative functions like owner registration, dues inquiries, signup, and e-voting.
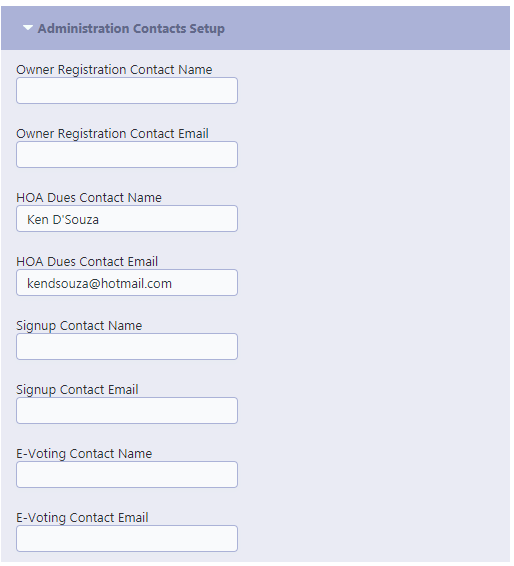
New User Registration
Who can Register Online?
Any User who registers on the New User Registration option on the Login Screen will be restricted by the setting here.
Note: An Administrator can create users outside of this setting, overriding this setting. This applies only to Online New User Registration.
There are 2 Settings.
1. You can disable New User Registration
2. You can restrict it to a default role e.g HOA Owner Role
Default Role for New User Registration
Default Role is the Security Role to be assigned to new users when users sign up online. This should be a role with limited privileges. Look up Create Security Roles for more information.
You can create Security Role which is restricted to certain modules like Unit Directory, HOA Documents, Request Form, Violation Form Calendar and name it as a HOA Owner Role.
Roles with Administrator Privileges should not be set as the default role
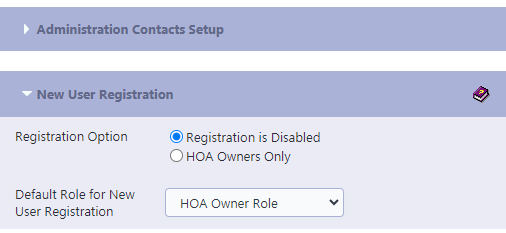
Next steps to proceed in the Knowledge Base:
Begin by populating your Units Directory with the relevant unit list.
Once your Units Directory is established, input the Owners information for these units.
Create your Board/Officers Directory and, if needed, your Committee Directory within the Directory module
Determine the tasks to be allocated in RunHOA and create appropriate Security Roles.
Generate Users accounts and allocate the security roles to them.
Organize your Vendors Information.
Plan and input your HOA’s annual Calendar Events.
Utilize the Website Builder to launch and manage your HOA website.
For upcoming community events requiring resident participation, set up an Online Signup Form and disseminate it through Email/Text links or by embedding it on your website.
The Treasurer should commence the creation of the Chart of Accounts in the Finance Manager.
Initiate the HOA Dues Collection process by configuring the HOA Fees. Ensure your Stripe Account is set up beforehand.
To implement E-Voting within your HOA, set up a ballot using the E-Voting Setup
The Document Administrator can begin uploading Newsletters, Meeting Minutes and Governing Documents
Explore the Request Approval Process and the Violations Reporting Process and the Expense Reporting Process
Discover how to effectively utilize the Email Blast